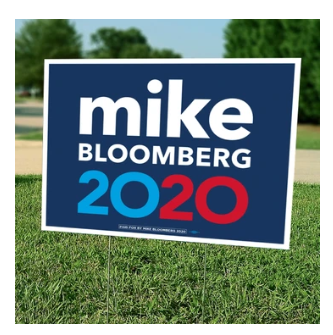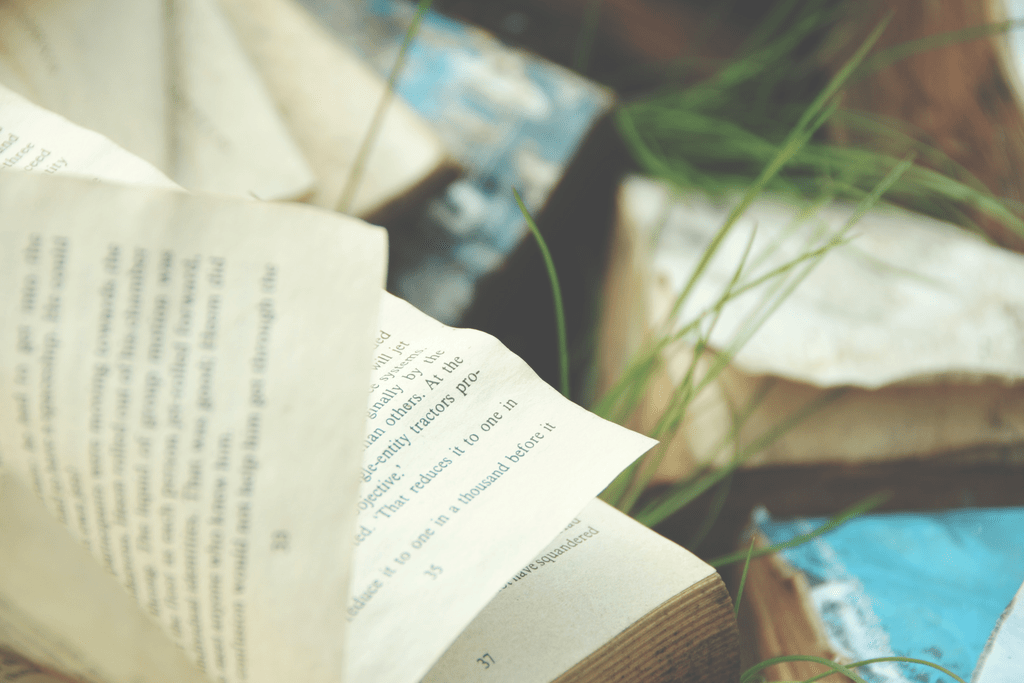vlookupなど、データを比較する際に、空白など見た目を良くするために入ってるスペースをとったり、ハイフンで区切ったりする方法をご紹介します。
テキスト前の空白を削除するには
100の前に空白があり、A支店の前にも空白があります。
テキストとしてこのまま使いたい場合、100の前にある空白を削除しましょう。
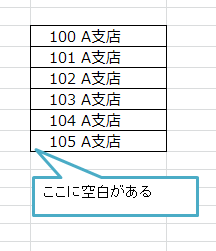
空白の削除 trim
前後の空白をとってくれる、trim関数を使って、セルを指定します。
そうすると、空白がなくなりましたね。
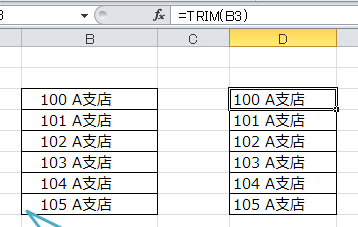
これは、あまりやらないと思うのですが、置換でやっている人もいました。
念の為お知らせを。
空白を置換で取る
置換で空白を取るにはいくつかのステップがあります。
- 「 100 A支店」の前の空白が何文字分あるかカウントする。
- Ctrl + Fで置換と検索ダイアログを出す
- 検索する文字列にはカウントした空白を入れる(この場合、3文字分スペースを押す)
- 置換後の文字列には何も入れない、ですべて置換をクリック
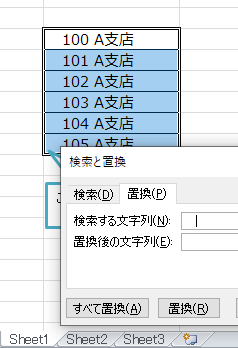
わたしは思いつかなかったのですが、こうやって地道に分けることもできます。最終的に分かれていればいいので、やりつつ、ちょっと時間かかりすぎかなっておもったら、ググってみたり、誰かにきいたりすると良いかもしれませんね!
数値と文字に分ける
数字と文字数がわかっていると、left mid right も使えますが、このように数字も文字も同じ数だと「区切り位置」を使うと楽にわけることができます。
区切り位置を使って空白を取る&数字と文字を分ける
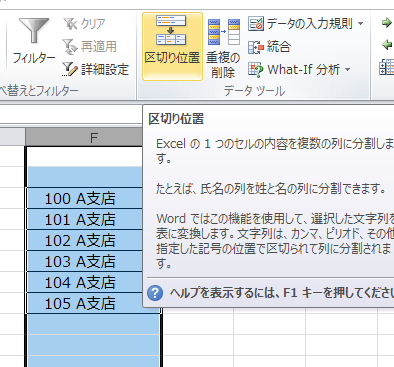
するとウィザードが出てくるので、ここで
スペースによって右または左に揃えられた固定長フィールドのデータを選択します。
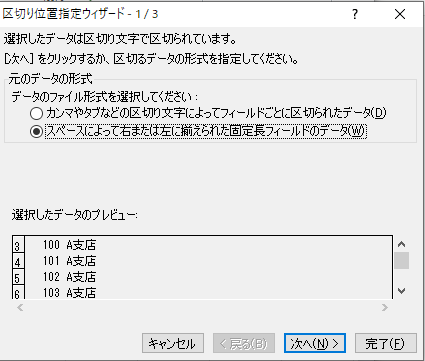
次へいくと、こうなって、線が縦に入っているのをデータのプレビューで確認をして
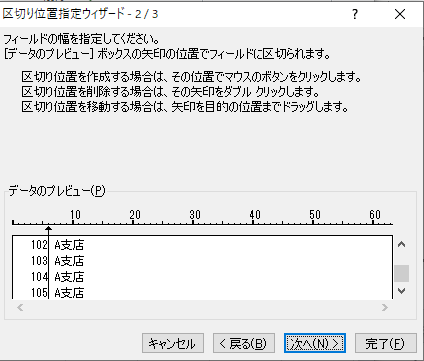
完了にすると、数値と文字列に分かれてくれます。もちろん空白も削除してくれます。
その場合は、右隣の縦のセルは必ず空欄=何もデータがない状態にしてくださいね。
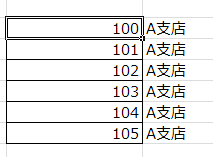
もし右となりのセルに何かしらのデータが入っていると、このように
「コピーまたは移動先のセルの内容を置き換えますか?」と出ます。
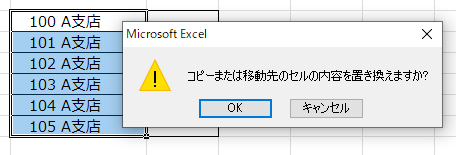
いらないなとおもったら、そのまま、OKを。やっぱり、必要と思ったら、いったんキャンセルしてくださいね。戻れます。
また、その後「&」を使って一つの文字列にまたできますね。
空白を取る
- 前後の空白を取るにはtrim関数を使う
- 区切り位置もデータによっては一気に分ける&取れる