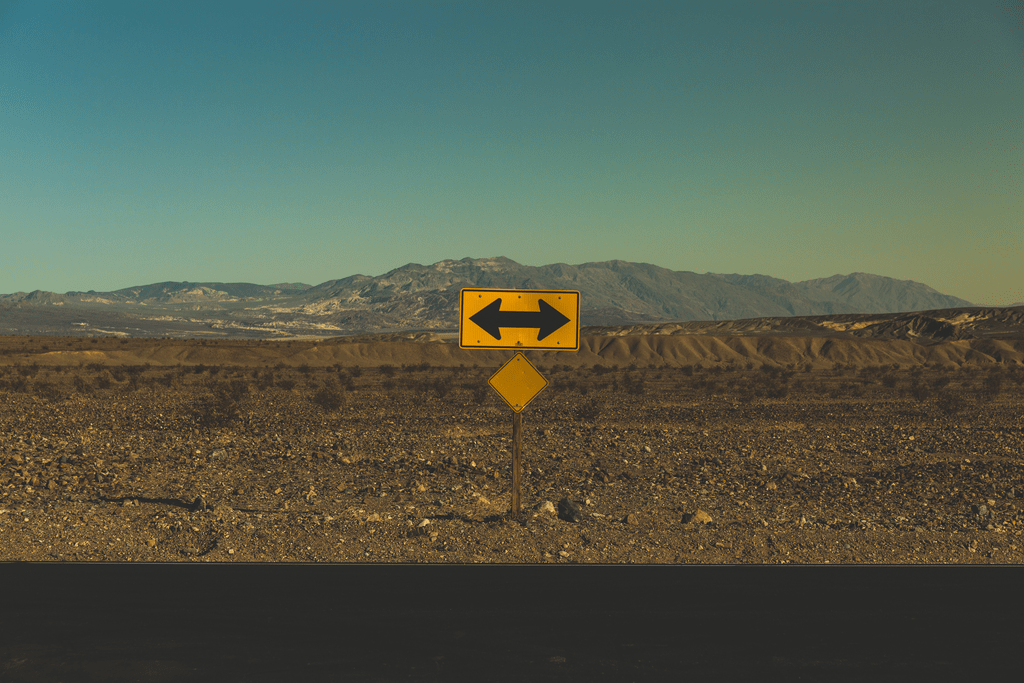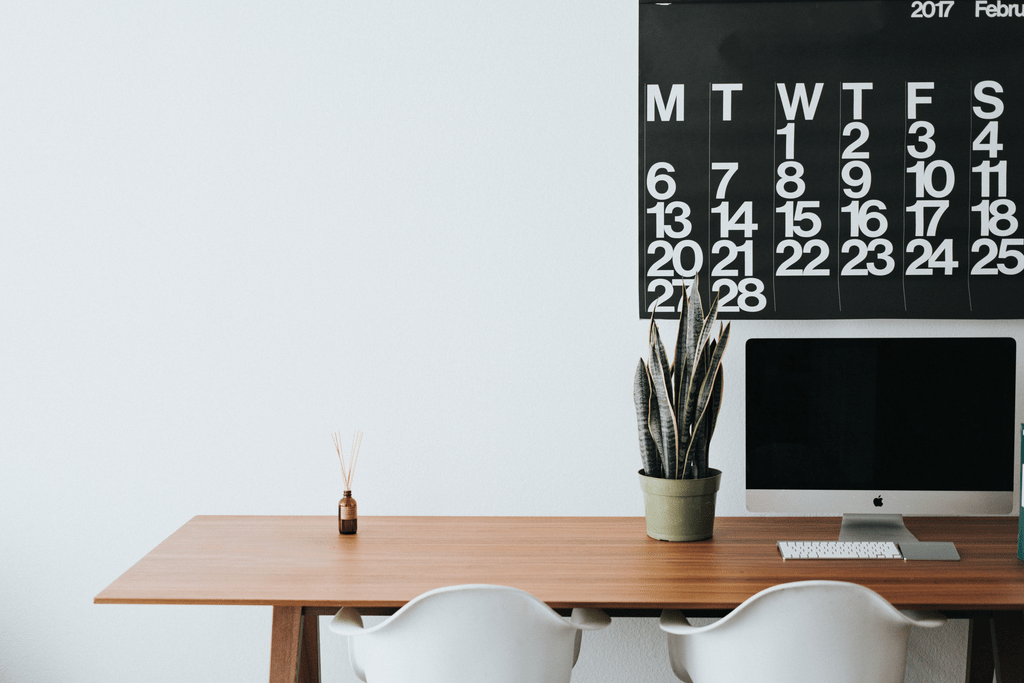こんにちは、エクセルには色んな機能がついていますが、なるべく使わないほうがいいものもあります。
慣れたからこそ、使わないテクニック、のようなものです。
セルの結合はしない
セルの結合は見栄えがいいのですが、ショートカットキーを使い始めるとやっかいな機能になってしまいます😥
例えば、こちらの表ですが、「売上」というタイトルは4つのセルを結合しています。
見た目はキレイなのですが、結合を使うと不便なことに気づいてしまうんです。
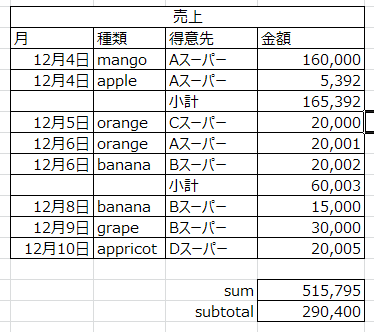
コピー&ペースト
コピペは代表的なショートカットキーですよね。
青枠の3つのセルを赤枠にコピペしようとすると、エラーメッセージ「結合されたセルの一部を変更することはできません。」と出ます。
エクセルのコピペでは、コピー元とコピー先のセルが同じでないとコピーできないんです。
これは地味に面倒なんです。
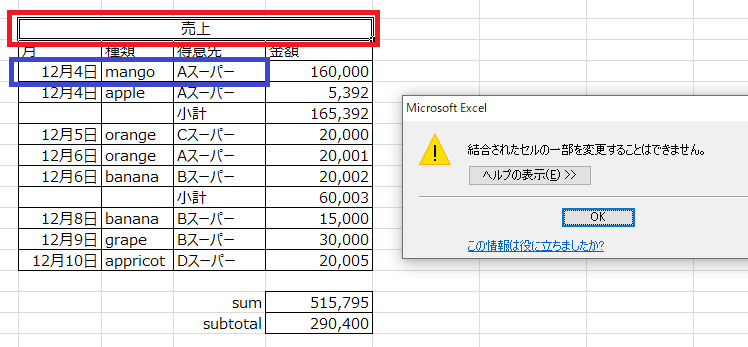
また、行と列の選択、についても困ったことになります。
行と列がうまく選択できない
ショートカットキーを使って列の選択をしてみましょう。
金額セルにカーソルがある状態で「Ctrl + space」をすると、E列の金額列だけ選択したいのですが、売上のB~E列が結合してあるため、全体が選択されてしまうんです。
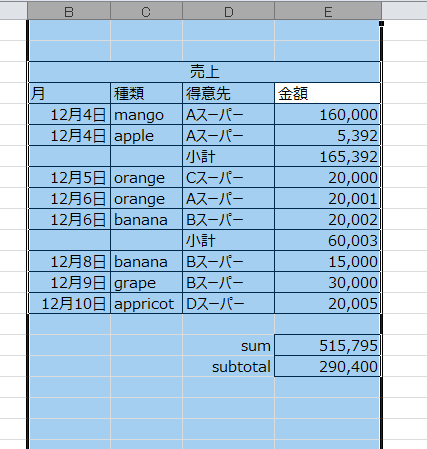
こういうときは、結合したと見せかけて、
- セルの書式設定→塗りつぶしで「白」を選択してクリック
- ホーム→配置タブでセルを右揃えや中央揃え、左揃えにして位置を調整する
をしてみましょう。
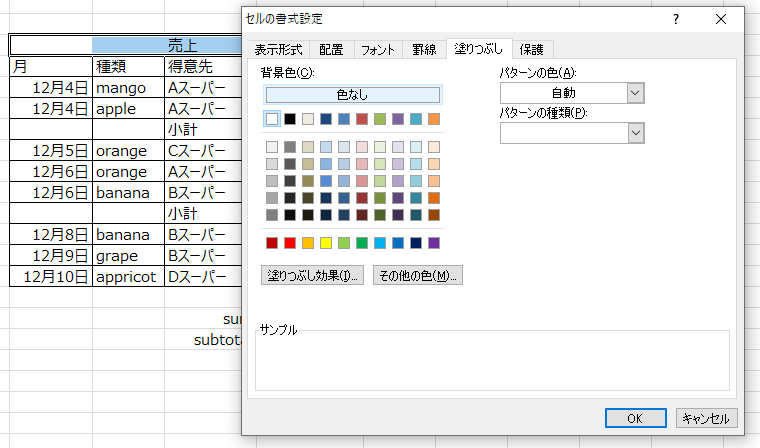
そうすると、再度また金額列を選択したい場合に、ちゃんと該当の列だけ選んでくれます!
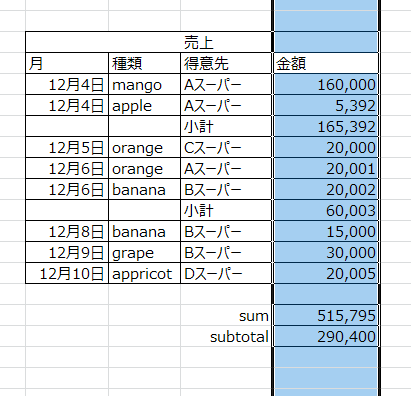
見栄えもそんなに変わらないんですよ。左が結合、右がセルの背景が白塗り。
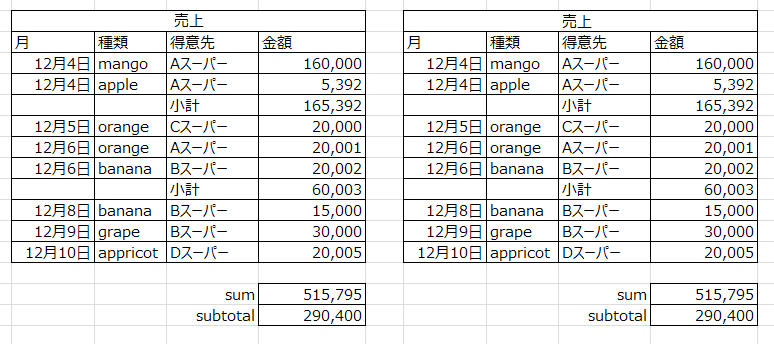
数式のエラーメッセージが出ないようにする
セルに数式を入力した場合に、セルの左上に▼のマークが出ることがあります。
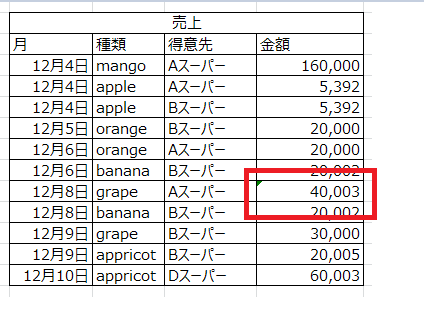
これは、近くのセルとは違う数式が入っていたり、参照先がここだけ異なっていたりするため、わたしたちの注意を引くようにエクセルが教えてくれているんです。
ただ、わざと、そうしてるときもありますよね。間違ってないんです。
そんなときは、なるべく「エラーを無視する」にして、緑▼を表示しないようにするのが望ましいのですが、そのようなセルがたくさんあると、そこそこ面倒になったりします。
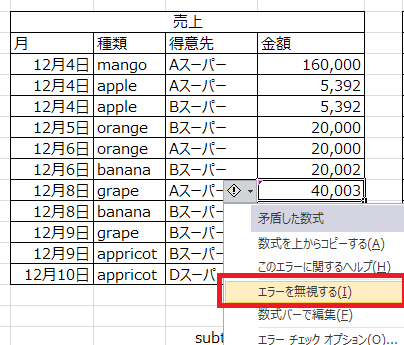
そこで、エクセルのオプション→数式→エラーチェックで
バックグラウンドでエラーチェックを行うを外しましょう!
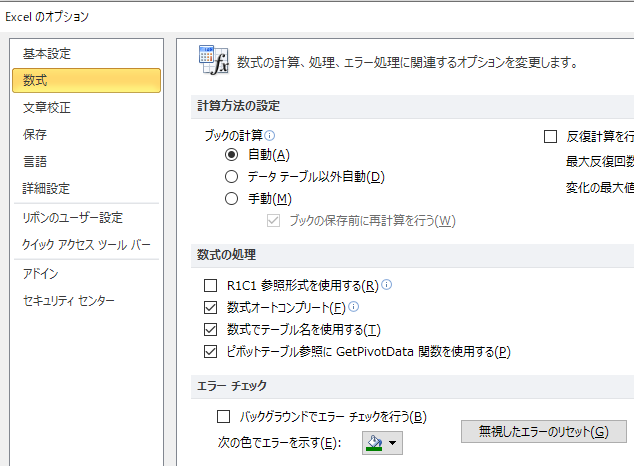
オートコンプリート/予測変換をオフにする
一度入力した文字や数値など、同じ文字・数値で始まるデータを入力しようとすると(わざわざ)予測変換して、入力を楽にしてくれる機能があります。
mangoと入力、下のセルに「m」と入れると、mangoじゃないですか???と予測してくれるんです。
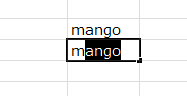
便利で便利じゃない場合が多々ありますよね。
これをやめたいときには、オプション→詳細設定→編集設定で
オートコンプリートを使用する、を外しましょう!
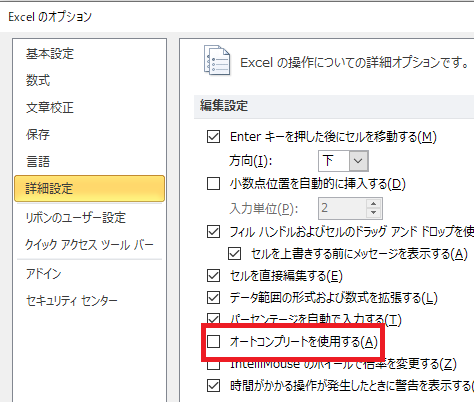
自分にとって必要な機能、そうでない機能を取捨選択しつつ、上手にエクセルを使いこなしていきましょうね。