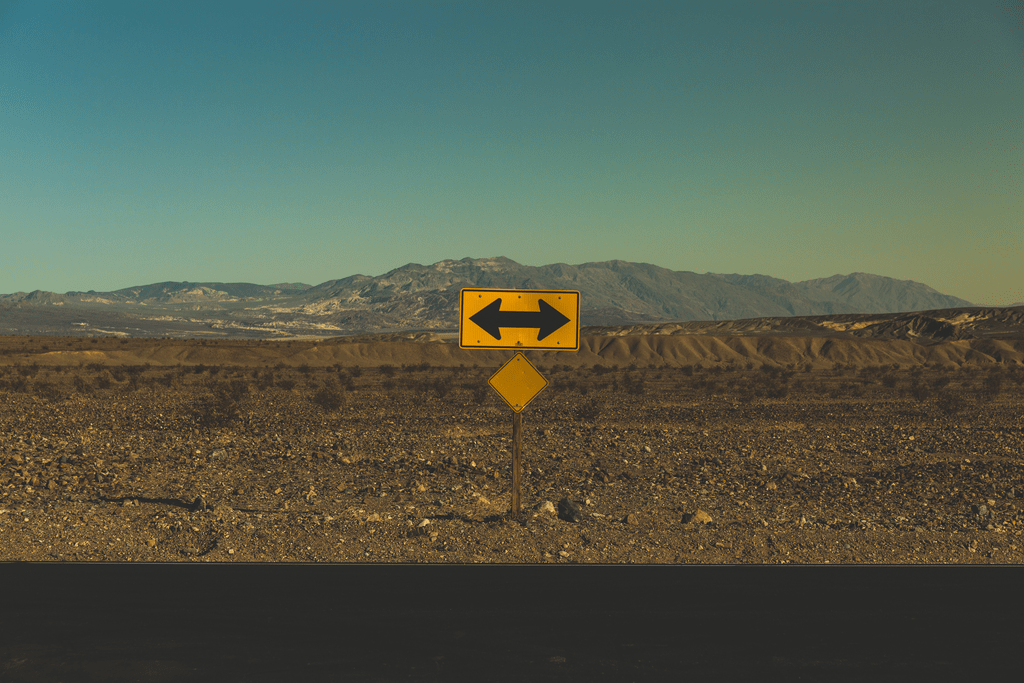クイックアクセスツールバーにショートカットを設定して、時間短縮しています。
クイックアクセスツールバーというのはエクセルをひらくと、左上にあります。設定されてなかったらよく使うショートカットを設定しちゃいましょう。
Contents
クイックアクセスツールバーとは
その名のとおり、早くアクセス(して作業を短縮できる)ツールバーとしましょう。
左上にあって、エクセルを開いていても見ない人は見ていないかもしれませんね。
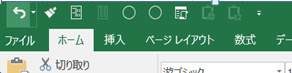
この微妙な▼を押すと出てくるんです。
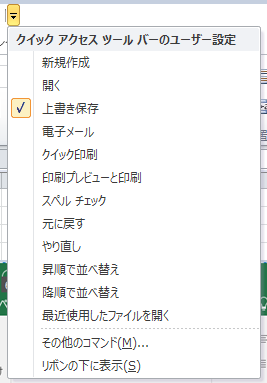
このコマンド、「Alt」キーと数値を組み合わせることでショートカットキーのショートカットみたいにして使えます。
クイックアクセスツールバーの設定
先程の▼をクリックしたあと、
- 「その他のコマンド」をクリック
- クイックアクセスツールバーを選択
この画面で特にあなたが使っているショートカットを設定します。
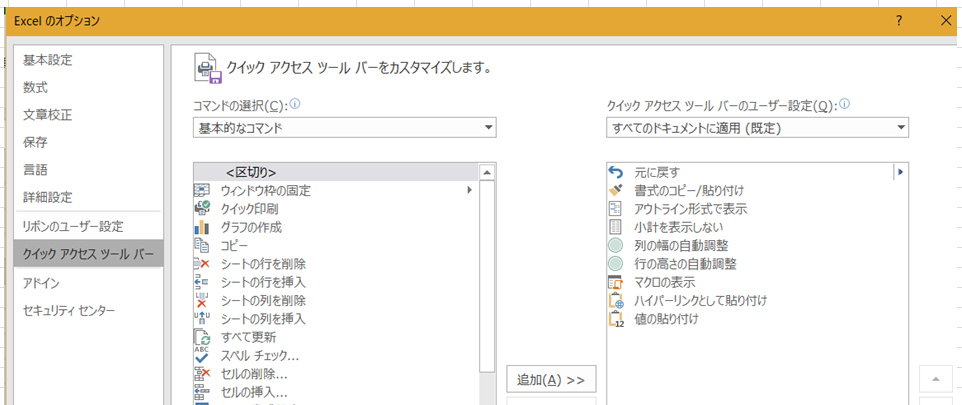
- 必要なものを左から右へ
- いらないものは右から左へ
ユーザ設定
ちなみにわたしはこのように設定してます。赤枠部分が必要なもの。
必要ないショートカットも意味があって設定しています。
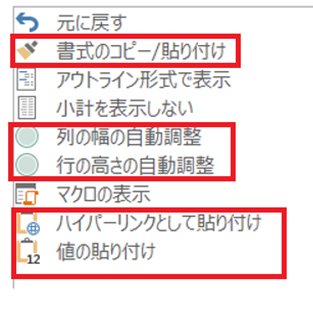
探し方のコツとしては、ひらがなや漢字の読みで、あいうえお順に並んでいるので、
コマンドの選択(C)でリストから「すべてのコマンド」にしてから選んでみてください。
クイックアクセスツールバーの使い方
それでは実際の使い方をご紹介しますね。
エクセルを開いた状態で、「Alt」キーをクリックすると、1 2 3 4・・・と数値が出ます。
これは先ほど設定した、ショートカットが上から順に1 2 3 4と割り振られていることを意味します。
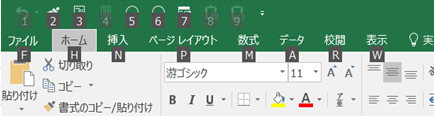
A支店の合計値タブを全体タブに分かりやすくリンクを貼る
出来上がりがこのような感じとすると
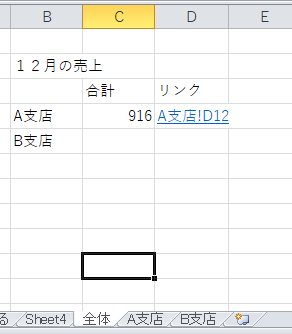
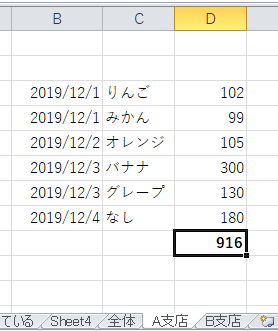
<キーボードの流れ>
- A支店タブのD12で「Ctrl + C」
- 全体タブに移動「Ctrl + PgUp」
- 全体タブD4へ上下左右キー or マウスでカーソルをあわせる
- 「Alt + 8」
設定は、9,8、2、5,6の順で追加しました。
これは、両手の位置に関係してます。
「Alt」は左手の親指で押して、数値は右手の中指でやっていたので、9に割り当てていて次の、8に割り当てて、もっと付け足したいなと今度は2をつかいました。
2は左手で親指、薬指と押します。
その後、5と6を追加したので、このようになってます。(3と4のほうがいいかもしれませんね)
手が大きい人は悩まず1から割り当ててもいいと思いますよ。